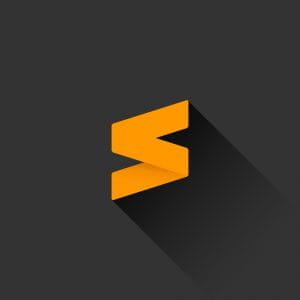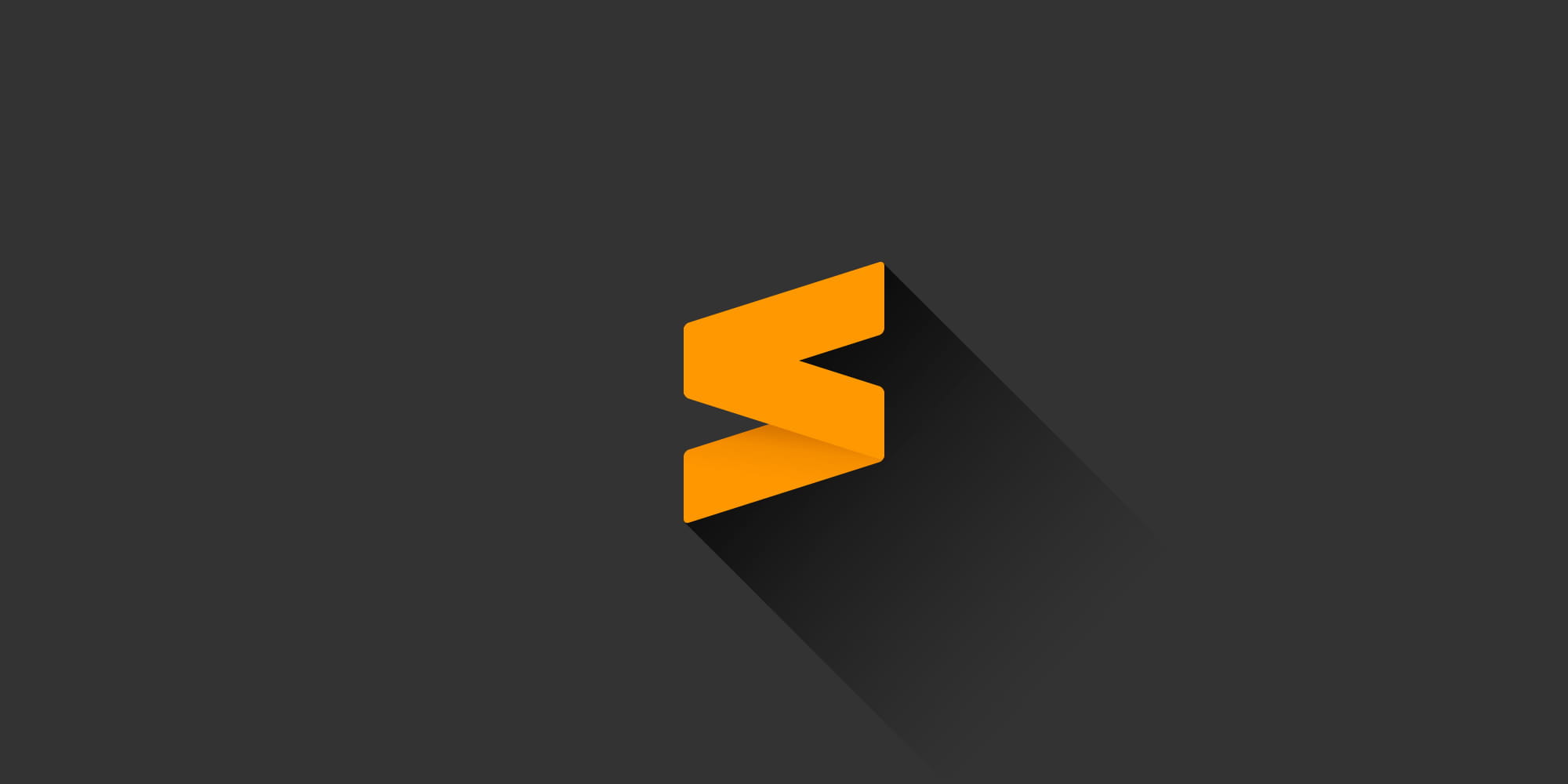
こんにちは、デザイナーの松並です。
RADWIMPSの新曲「HINOMARU」の歌詞に批判が集まっており、国会議員の方までコメントしている自体になっているそうで、RADWIMPSファンの一人である僕は国会議員の方まで関心するようなロックバンドになったんだなぁと変なところで感心してしまいました(笑)。
そんなRADWMPSのもう一つの新曲「カタルシスト」は「2018 フジテレビ系サッカーワールドカップ」のテーマ曲となっており、MVも公開されています。と、個人的な趣味のお話はこのあたりで終わりたいと思います。
さて今回は、弊社で使用しておりますテキストエディタ「Sublime Text」について調べ、学んだことを復習がてら皆様へアウトプットさせていただこうかと思います。
本記事は以下の方々を対象に、執筆させていただきます。
- Sublime Text を最近使用し始めた初心者の方
- Sublime Text が気になっている方
Table of contents
Sublime Textとは?
Sublime Textとは?そもそもテキストエディタとは?
- Windowsでいう「メモ帳」などテキストを編集、保存できるソフトウェア
- Sublime Textは、テキストエディタの中でも無料で使えるできる高機能エディタ
ざっくりテキストエディタ、Sublime Textとは上記のようにテキストを編集するためのソフトウェアであり、Sublime Textはそれに加え、様々な言語に対応している、優れたソフトウェアなのです。
ちなみに、タイトルの「恋に落ちる」というのはSublime Textの公式ホームページに、
” Some things users love about Sublime Text “
と記載があることから名付けられたそうです。
インストール時点のデフォルト対応言語
- ActionScript
- AppleScript
- ASP
- batch
- files
- C
- C++
- C#
- Clojure
- CSS
- D
- Diff
- Erlang
- Go
- Graphviz(DOT)
- Groovy
- Haskell
- HTML
- Java
- JSP
- JavaScript
- JSON
- LaTeX
- Lisp
- Lua
- Makefiles
- Markdown
- MATLAB
- Objective-C
- OCaml
- Perl
- PHP
- Python
- R
- Rails
- Regular
- Expressions
- reStructuredText
- Ruby
- Scala
- shell scripts(Bash)
- SQL
- Tcl
- Textile
- XML
となっており、無知な僕はこんなにもたくさんのプログラミング言語があることに驚きました。パッケージを導入することでさらに「Swift」などの対応言語を追加することも可能です。
メリット・デメリット
Sublime Textの優れている点や、気になる点を簡単にまとめてみました。
メリット
- 状態の保存
例えば新規にファイルを作成し、文章を書き途中でまだ保存もしていない状態でエディタを終了しても、次回起動時になんと未保存状態(書き途中の文章)で復元されます。うっかり保存を忘れたり、何らかの理由で強制終了しても復元してくれるのです。
- 動作が軽い
軽い、とにかく軽いです。数MBのファイルを開いても、軽快に動いてくれます。変換でかたまったり、スクロールがかくついたりすることは使用上経験したことはありません。エディタに求めるは軽さだと思いますのでこちらも大きな特徴です。
- コード補完と複数選択
ダブルクオーテーションは一つ入れるだけでセットで入力されたり、開始タグがあれば終了タグを入れてくれたり、入力軽減の工夫がなされています。また、同じ文字を一気に変更したい場合、一つだけ選択してCommand+Dを押すと、ほかの同じ文字も選択されていきます。
- デフォルトの背景が黒い
僕は黒が好きです。ここは最大限に評価しておきたい箇所ですね。と個人的意見はさておき、目が疲れにくい、視認性が高くなるなど実用的なポイントだと思います。また、Sublime Textにはテーマというものが存在し、背景やテキストカラーを変更することも可能です。(次の章でご紹介いたします)
デメリット
- 日本語検索
Sublime Textは、日本語が上手く検索できません。検索自体はできるのですが、Command+fで検索ウインドウ表示後、textbox内で日本語を入力してEnterを押下すると、入力したテキストが消えてしまいます。その対応策として、事前に検索したいワードをコピーし、検索textboxで貼り付けて検索、とする事で回避する事はできますが、非常に面倒臭いです。
- 日本語の変換
日本語を入力したときに、変換候補が表示され通常であれば Tabキー を押すと変換してくれますが、Sublime Textでは Tabキー にはデフォルトでほかのショートカットが割り当てられており、うまくいきません。解決方法としてデフォルトの設定を書き換えるというものがありましたが、僕の環境ではSyntax>Plain Textの場合はうまく行きましたが、肝心のSyntax>HTMLやSyntax>cssではうまくいきませんでした。
上記の様に現在は日本語に関することが少し不得意なようですね。今後このあたりが改良されると、更に使い勝手の良いものになると思います。
テーマの変更
Sublime Text にはコーディング作業をより快適にしてくれる、テーマというものがあります。この章では、テーマのインストール方法と、美しい配色のテーマを中心に、コードも読みやすいものをいくつかご紹介させていただきたいと思います。
テーマのインストール方法
テーマをインストールするには、Package Controlを利用します。手順は以下の通りです。
- Sublime Textを開きCommand+Shift+P(Mac)Ctrl+Shift+P(Windows)
- Package Control: Install Packageと入力してEnter
- テーマを見つけ、Enterを入力したらインストールは完了
- ツールバーよりPreferences > Theme…を選択後、お好みのテーマを選択
個人的におすすめのテーマ
よく使うショートカット
| コマンド | MAC | Windows |
|---|---|---|
| コピー(選択状態でなければ行をコピー) | command+C | ctrl+C |
| 貼り付け | command+V | ctrl+V |
| 複数選択 ※続けて押すことで更に選択 | command+D | ctrl+D |
| 行末まで削除 | command+K,K | ctrl+K,K |
| 行の削除 | control+K | ctrl+Shift+K |
| コメントアウト ※すでにコメントアウトされている場合はコメントアウトを削除 ※挿入されるコメントはファイルフォーマットに依存 ※非プログラミング言語の場合は挿入されない | command+/ | ctrl+/ |
| 検索パレットを表示 | command+F | ctrl+F |
| 選択範囲を広げる | control+D | — |
| 選択範囲を縮める | control+J | — |
| 複数箇所選択 カーソル位置が複数選択に追加されます | command +左クリック | ctrl +左クリック |
コピー&ペーストなどは定番のショートカットキーですね。複数選択や行の削除、コメントアウトなど初めて知るショートカットキーもたくさんありました。もっともっとSublime Textに触れ、効率厨を目指して精進していこうと思います。
最後に
今回は「Sublime Text」の簡単な使い方を紹介させていただきました。
テキストエディタと言えど、メモ帳からSublime Textのような高機能なエディタまで様々で、調べれば調べるほど奥が深く面白いものだなと感心するばかりでした。
是非、皆さんも自分好みにカスタマイズしたSublime Textで作業捗る、コーディングライフをお楽しみ下さい。
それでは、今回は以上となります。
最後までご高覧頂きありがとうございました。
参考にさせていただいた記事
AtomとSublimeTextのメリット・デメリットを簡単に比較してみる
より見やすく、使いやすくなるsublime textテーマ8つ
SublimeText ショートカットキー