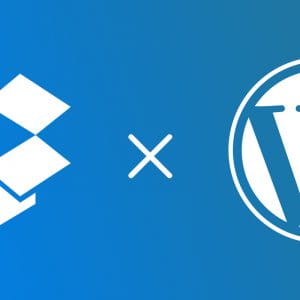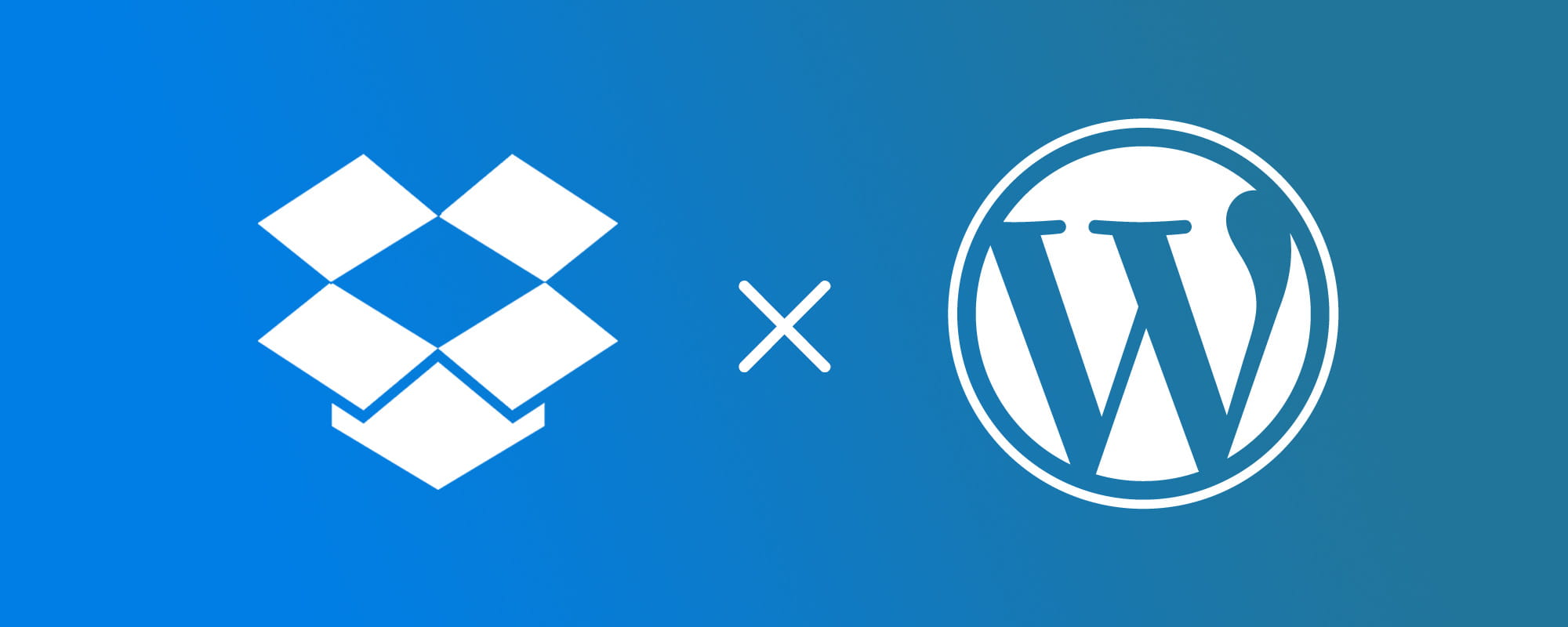
こんにちは。
ディレクターの松村です。
遅くなりましたが、2017年最初の自社ブログとなります。
本年もどうぞ宜しくお願い致します。
さて、今回はサイトのバックアップについて書きたいと思います。
弊社では万が一の際に備え、WordPressで構築させていただいたサイト全てに対し、定期的なバックアップを行なっています。
データ消失なんて、そう滅多に起こる事ではないですが、備えあればなんとやら。
WordPressのプラグインとクラウドストレージサービスのDropboxを組み合わせる事により、定期的に自動バックアップをとってくれますので、その方法をご紹介したいと思います。
Table of contents
Dropboxの準備
Dropboxのアカウントをお持ちでない方は、まずアカウントを作成しましょう。
もちろん登録は無料で、無料アカウントでも最初から2GBの容量がもらえます。
…2GBでは足りない!
そんな方のために、Dropboxでは無料で容量を増やせる方法をいくつか用意してくれています。
詳しくは下記画像かこちらをご覧ください。
※リンク先ページはDropboxへのログインが必要です。

上から2つの方法は有料アカウントへの移行となりますが、
それ以外の方法を全て実践した場合、なんと最大で16.5GBも容量を増やす事が可能です。
(最大容量まで増やす場合、Dropboxを32人も紹介しないといけませんが)
必要に応じて容量を増やしてみてはいかがでしょうか。
BackWPupのインストール・設定
Dropboxの準備が出来ましたら、続いてはWordPress側での操作となります。
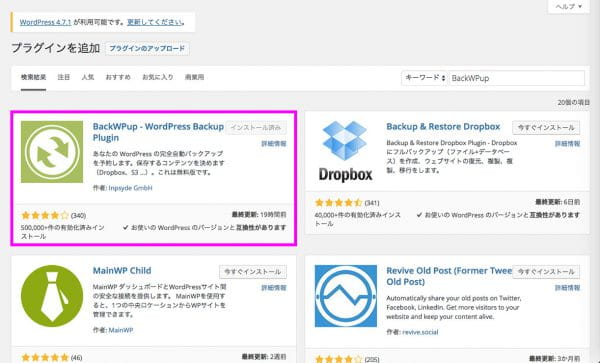
まず、プラグインの新規追加画面で「BackWPup」で検索し、インストール → 有効化と進めていきます。
有効化まで完了しましたら、管理画面のサイドバー内にBackWPupの名前が追加されますので、カーソルを合わせ「新規ジョブを追加」より設定を行います。
まず、ジョブの名前を任意で入力し、バックアップの対象を選択します。
- データベースのバックアップ:記事や設定情報などのバックアップ
- ファイルのバックアップ:WordPress設定ファイル郡のバックアップ
基本的にはこの2つで問題ありません。
更に下にスクロールし、他の設定項目を確認します。
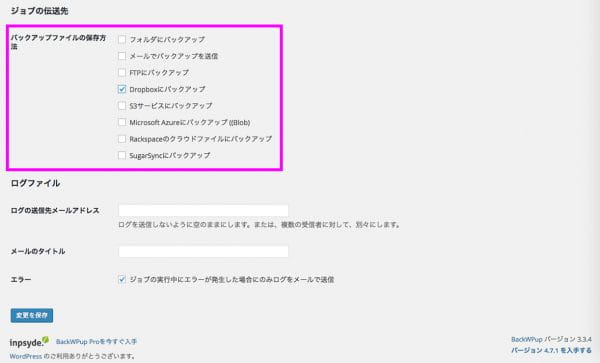
「バックアップファイルの作成」や「ログファイル」の項目はデフォルトのままで構いません。
必要に応じて設定を変更してください。
「ジョブの伝送先」で「Dropboxにバックアップ」を選択します。
続いて「スケジュール」タブよりバックアップスケジュールの設定を行います。
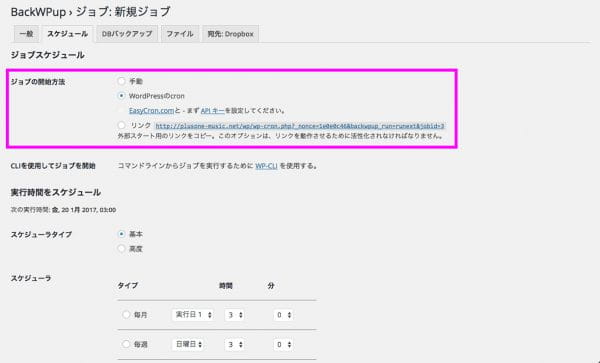
「ジョブの開始方法」では「WordPressのcron」を選択し、
「実行時間をスケジュール」からバックアップを行うタイミングを選択します。
記事をこまめに更新されているサイトなどは、間隔を短めにされる事をおすすめします。
スケジュール設定は以上となります。
「DBバックアップ」タブはデフォルトのままで構わないので、
続いて「ファイル」タブよりバックアップするフォルダを選択します。
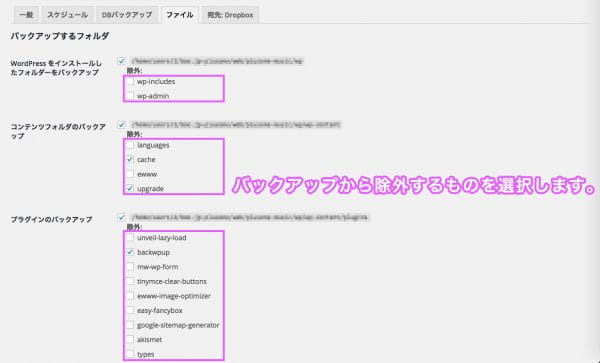
まず、バックアップを取りたいフォルダにチェックを入れ、その中の項目は除外したいものだけチェックを入れてください。
選択できれば、あとはDropboxとの連携設定のみです。
補足
WordPressをインストールしたフォルダごとバックアップする場合、
1回のバックアップ容量が大きくなるので、データベースのバックアップとジョブを分けた方がいいでしょう。
また、WordPressをインストールしたフォルダとは別に設置されている画像やCSSも保存しておきたい場合、
「バックアップするその他のフォルダ」から設定する事ができます。
但し、絶対パスで設定する必要があるのでご注意ください。
絶対パスがわからない場合、
<?php echo __FILE__; ?>
上記ソースコードを書いたファイルを適当な名前のphpファイルとして保存し、
絶対パスを知りたいフォルダにアップロードします。
アップロード後、ファイルにアクセスすれば絶対パスを調べる事が可能です。
Dropboxとの連携
最後に「Dropbox」タブよりDropboxとの連携を行います。
Dropboxにログインした状態で「Dropboxのアプリへのアクセス」欄にある、
「Dropboxのアプリ認証コードを取得」をクリックします。
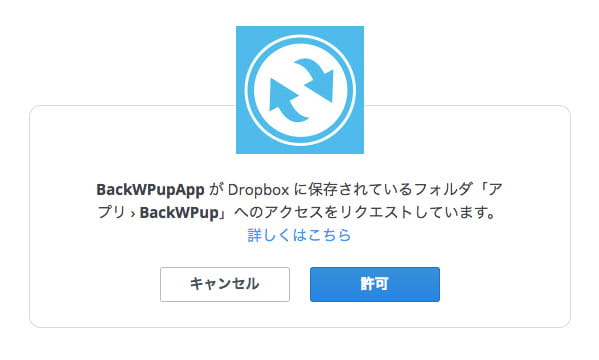
上記のようなアクセスリクエストの画面が表示されますので、許可をクリックします。
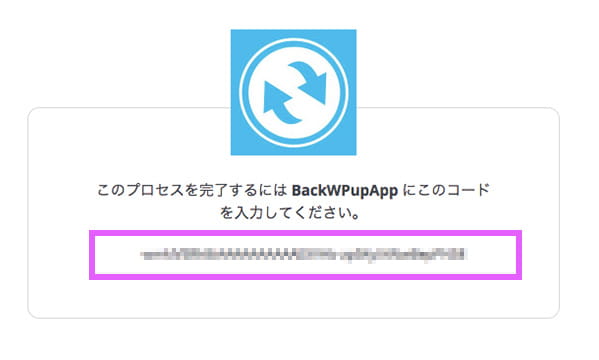
続いてトークンが発行されるのでコピーし、
先程の「Dropboxのアプリへのアクセス」欄へペーストします。
「コピー先フォルダー」欄ではDropbox内での保存先の設定が可能です。
複数のサイトのバックアップを取ったり、他のファイルを保存する場合など、区別しやすいように分類した方がいいでしょう。
設定は以上となります。
画面下にある「変更を保存」をクリックし、画面上部に表示される「今すぐ実行」をクリックして作成したジョブを試してみましょう。
バックアップが完了し、Dropbox上でも「コピー先フォルダー」欄で指定したフォルダ名が作成されていれば成功です。
あとは、設定したスケジュールで定期的にバックアップを取ってくれます。
補足
SSLサイトの場合、htaccessに以下の記述を追記してください。
RewriteCond %{REQUEST_URI} !^/[WordPressフォルダ]/wp-cron.php$
終わりに
いかがでしたでしょうか。
今回はDropbox内にサイトのバックアップを取る方法をご紹介しました。
バックアップスケジュールや、保存しておきたいファイルも自由に設定可能です。
何より自動で行ってくれるのが便利ですね。
弊社では、こちらのサービスは全てデフォルトでお客様へご提供しております。
起こる可能性はほぼ無いと思いますが、なんらかの不具合によりサーバーのデータが全て消失した場合などに備え、定期的なバックアップは必要ではないでしょうか。
Dropbox上のバックアップデータをローカルにも保存しておくとより安心です。
バックアップ設定をされてない方はぜひ活用いただければと思います。